幻兽帕鲁最近几天爆火,官方服务器几乎每天都全满,很多小伙伴想自己搭建服务器和朋友一起玩耍,所以购买一个服务器成了不少人的刚需,也因此带动了不少云服务商
帕鲁官方原本推荐至少8g内存昨天在官网偷偷改成了16g,这让许多人购买服务器的预算大大增加,但一些郎中羞涩的小伙伴没钱升级服务器,又想更好的联机体验,这期教程就是用linux系统搭建服务器
众所周知,和linux相比,Windows系统占用云服务器资源较大,一个桌面管理系统就能让你性能损失好几个点,而轻量的Linux系统只有代码运行,只要你不安装桌面管理,就能省下不少的性能
一、购买服务器
已经有服务器的小伙伴可以直接跳到下一步了
没有的可以看看我的推荐,一个便宜又大碗的云服务商雨云
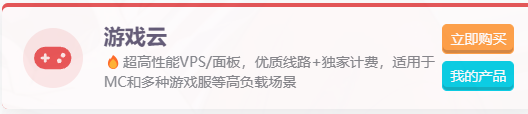
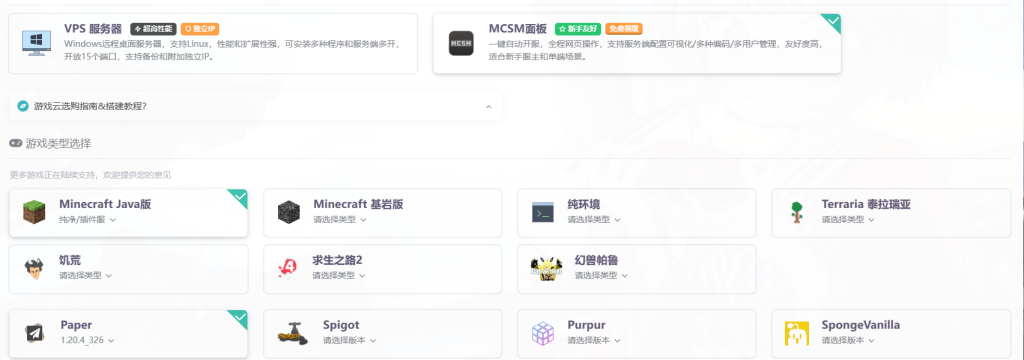
其中有幻兽帕鲁的mcsm面板服务器
入门级2核4g一个月25,2核8g一个月45
有需求的可以去购买,但是他家最近推荐的人蛮多的,好多产品都售空了
买不到的可以去咸鱼看看腾讯云 4核8g12m 好像是一年600左右性价比也蛮高的
二、安装MCSM面板
当你有了服务器后,记得把防火墙安全策略中23333,24444,25565,8211几个端口开放

接着在ssh终端中,输入以下代码自动安装MCSM面板
sudo wget -qO- https://gitee.com/mcsmanager/script/raw/master/setup_cn.sh | bashssh我自己用的Xshell

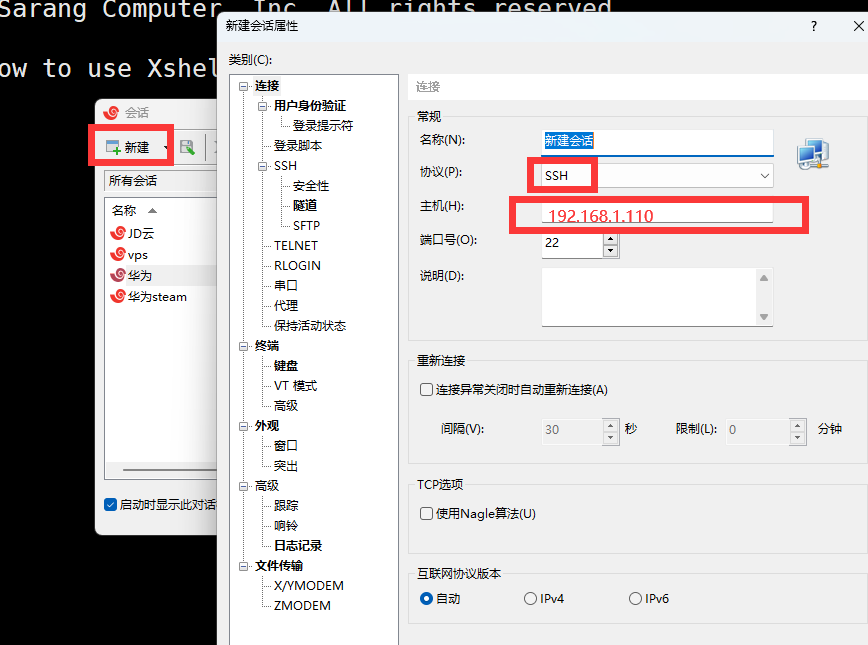
进去后新建,名称随便,协议默认SSH,主机就是你服务器公网IP

然后连接,输入你的用户,密码
用户一般默认root,密码是自己购买云服务器时设定的
出现#号时就可以复制上面的代码回车运行了

MCSM官网地址如下,如果上面这串代码无法下载,请去官网查看最新代码
https://mcsmanager.com/输入后会自动下载面板,结束后会显示让你开放23333,24444端口
这时我们去浏览器输入你服务器公网地址+23333就可以访问面板
类似于 192.168.1.110:23333
进入面板后先注册一下管理员账号密码,然后先不要着急动,我们先准备下一步
三、安装multiverse
返回ssh终端
如果您的系统是 Ubuntu
multiverse 仓库可能已经存在,但默认是禁用的
您可以通过以下命令来启用它:
sudo add-apt-repository multiverse
sudo apt-get update如果是Debia系统
可能没有预安装 add-apt-repository 命令
您可以通过以下命令来安装这个包
sudo apt-get update sudo apt-get install software-properties-common 当安装了这个后,就应该能够使用 add-apt-repository 命令了
然后,您可以再次尝试执行您的原始命令
sudo add-apt-repository multiverse四、SteamCMD
服务器是不能在root用户上运行的
所以一定要创建一个新用户运行SteamCMD和服务器
创建新用户:
sudo useradd -m steamsudo passwd steam(steam账号的密码输入需要两遍)
赋予新用户权限
usermod -G sudo steam
重启
reboot进入新用户的home文件夹
sudo -u steam -s
cd /home/steam
安装SteamCMD和依赖项
sudo add-apt-repository multiverse
sudo dpkg --add-architecture i386
sudo apt update
sudo apt install steamcmd
中途可能会跳出图形界面,按一下Tap键选中OK
选择 agree,再按Tap选择OK就行
安装Manually:
sudo apt-get install lib32gcc-s1
新建文件夹,下载并解压SteamCMD
mkdir ~/Steam && cd ~/Steam
curl -sqL "https://steamcdn-a.akamaihd.net/client/installer/steamcmd_linux.tar.gz" | tar zxvf-
五、下载服务器
运行steamcmd
下载服务器:
./steamcmd.sh
在steam视图下更改下载目录方便管理
force_install_dir /home/steam/Steam/PalServer匿名模式登陆:
(显示OK后就登陆成功了)
login anonymous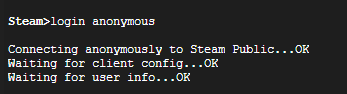
下载服务器
app_update 2394010 validate
下载可能有点慢,多等等
成功后退出SteamCMD
quit六、建立库链接
在安装完服务器端后,cd PalServer进入文件夹
运行PalServer.sh 脚本
./PalServer.sh启动时出现以下消息

CTRL+C关闭运行
输入
mkdir -p ~/.steam/sdk64/cp linux64/steamclient.so ~/.steam/sdk64/ 复制完毕后,重新运行PalServer.sh脚本
./PalServer.sh出现
[S_API] SteamAPI_Init(): Loaded '/home/ubuntu/.steam/sdk64/steamclient.so' OK. (First tried local 'steamclient.so')
代表成功运行
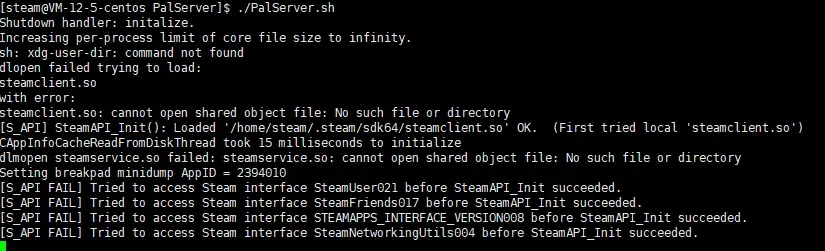
七、在线管理
进入MCSM面板
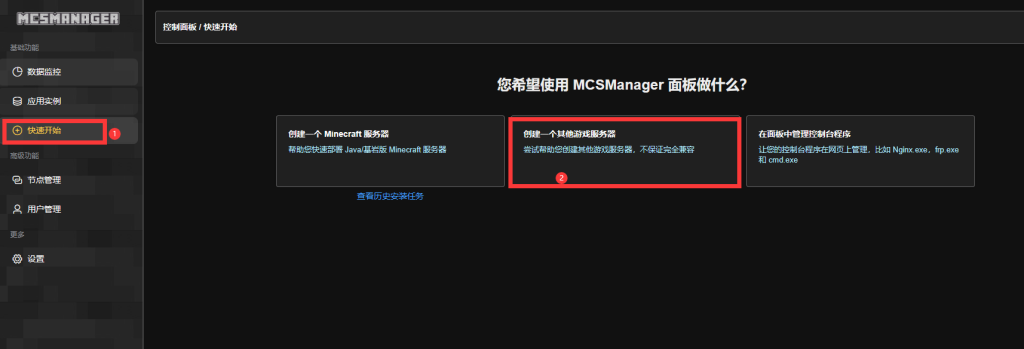
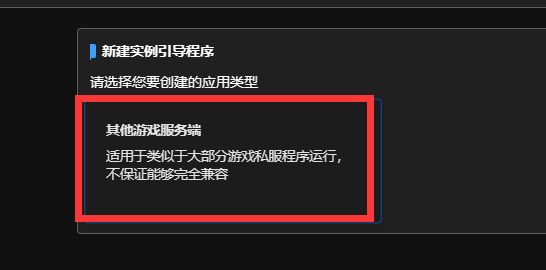
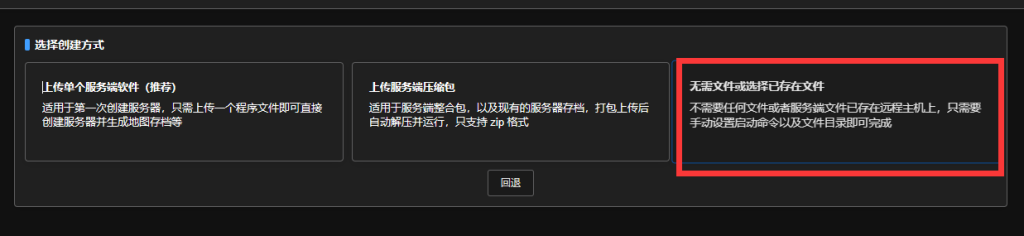
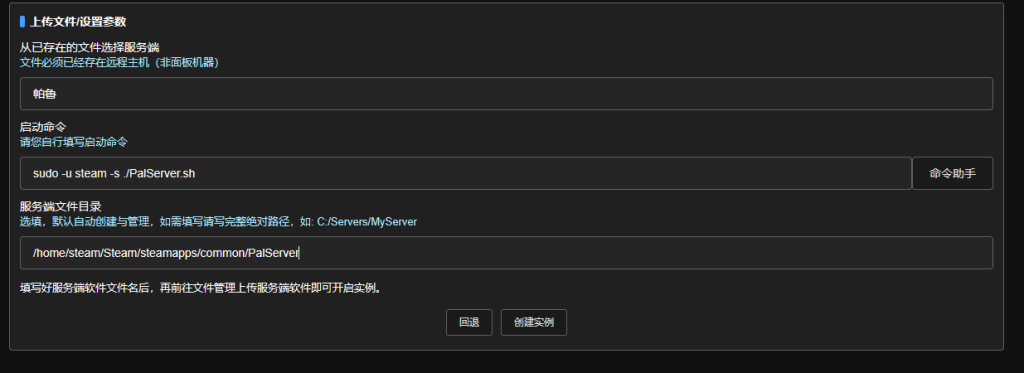
名称随便
启动命令
sudo -u steam -s ./PalServer.sh
目录地址
/home/steam/Steam/steamapps/common/PalServer
注意:你自己的目录可能不是这个,一定要找到PlaServer.sh文件所在的目录
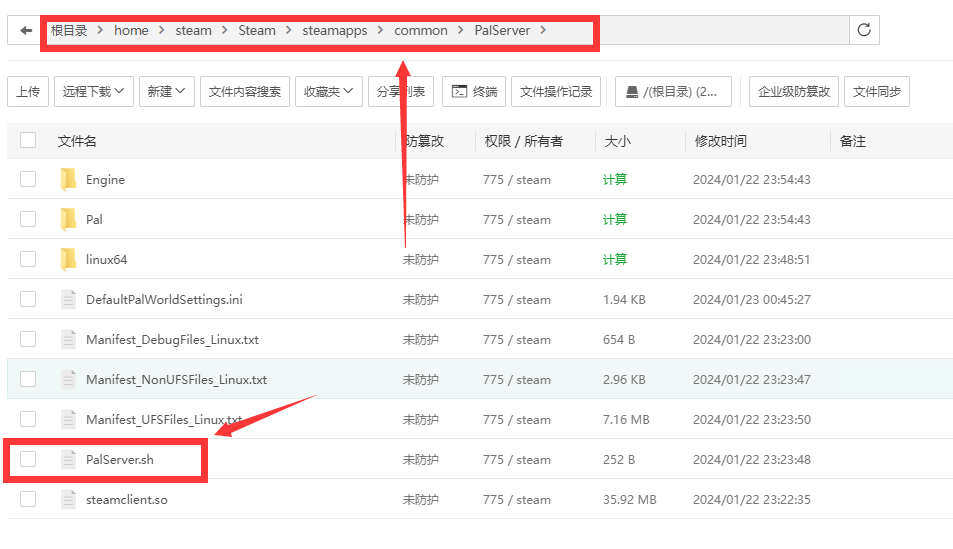
创建成功到实例去启动
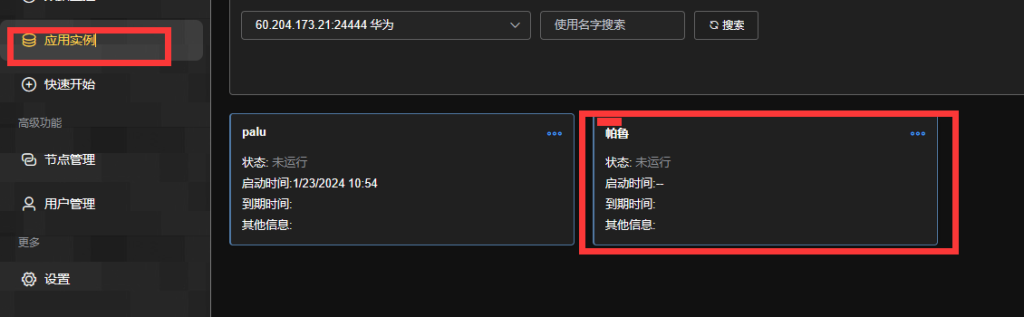
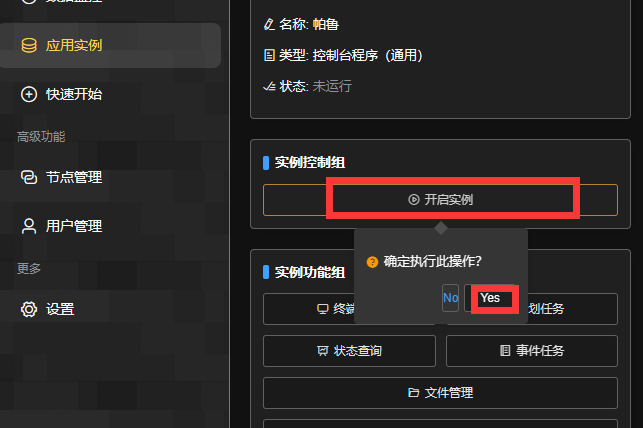
启动成功
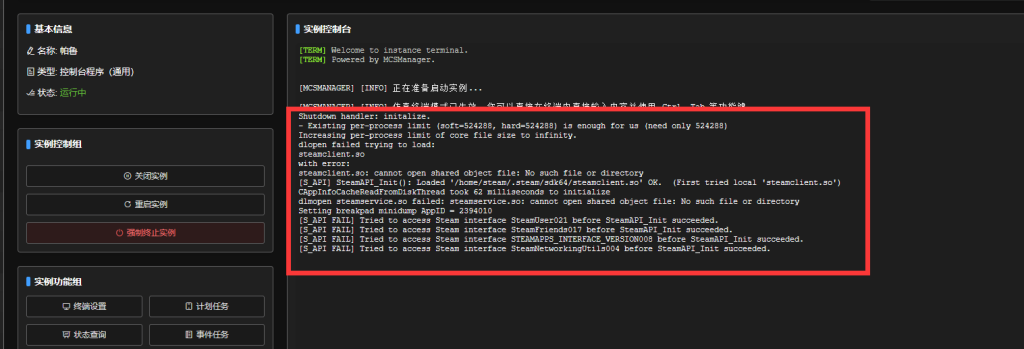
一定要注意文件目录,安装服务端最可能出错的就是文件目录
连接服务器
在图下位置输入你的服务器IP地址+端口号8211
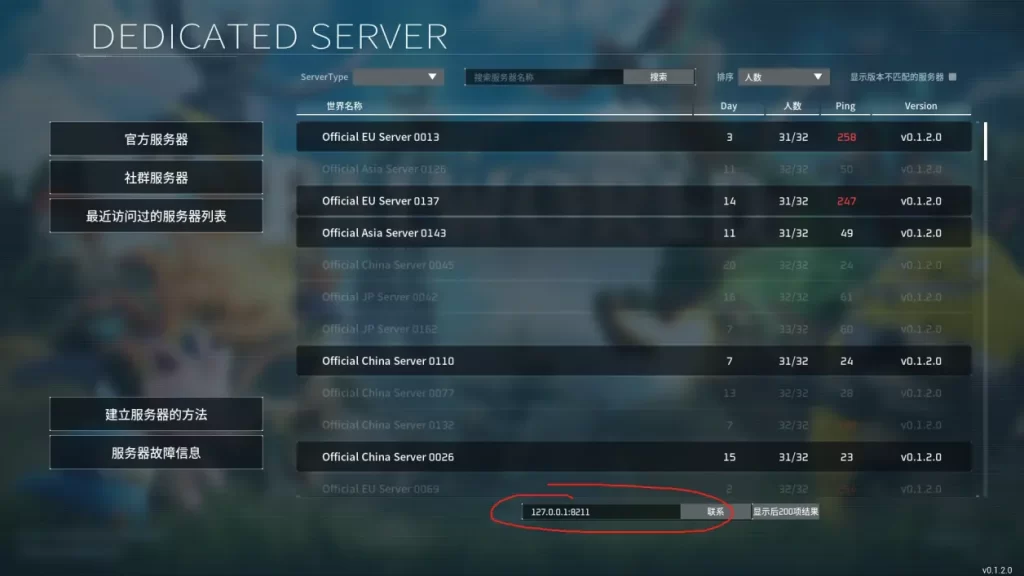
要是连不上的记得放行一下端口

最好tcp,udp都放行
也可以自己输入代码放行
查看防火墙的状态
命令:
sudo ufw status提示: “Status: inactive”状态:不活跃
上面提示表示没有开启防火墙,并不是没有安装防火墙
如果没有安装可以使用命令安装
命令:
sudo sudo apt-get install ufw
开启防火墙,
命令:
sudo ufw enable
添加开放SSH端口
sudo ufw allow 8211
//开放8211端口
具体不懂得可以参考这篇文章Ubuntu系统中防火墙的使用和开放端口
八、修改基础配置
关闭运行的实例
将DefaultPalWorldSettings.ini内的内容复制到Pal/Saved/Config/LinuxServer/PalWorldSettings.ini上,并修改里面的参数。
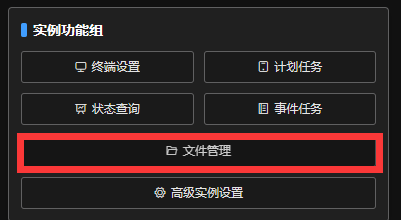
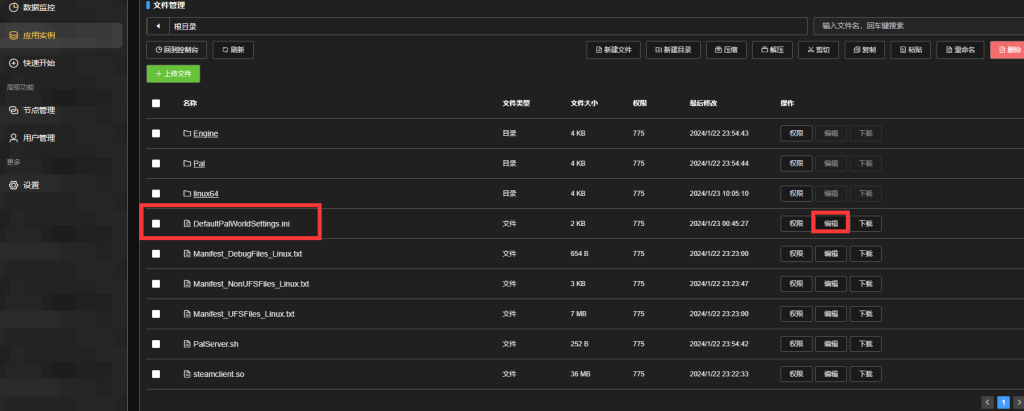
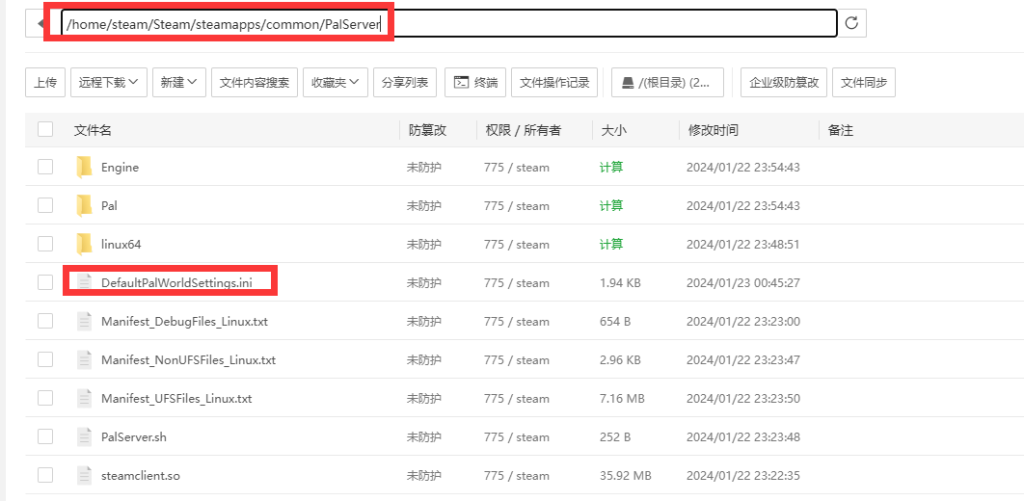
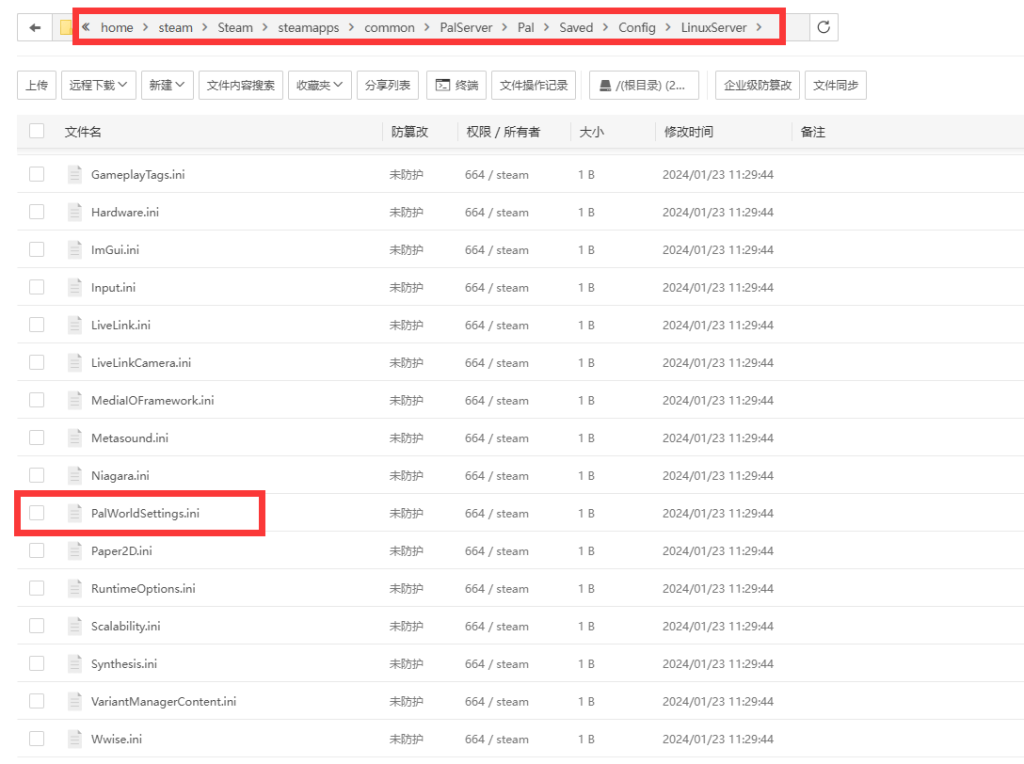
DefaultPalWorldSettings.ini和PalWorldSettings.ini两个文件都要改,要同步
其中:
ServerPlayerMaxNum表示服务器最多玩家数量
ServerName表示服务器名
ServerPassword表示服务器密码
PublicPort默认8211,如果要启用其他端口请自行修改
PublicIP为服务器地址
注意要把值写在引号里,比如服务器密码:ServerPassword=""改成ServerPassword="123456"
如果想让自己的服务器能在社群服务器中被搜索到,可以在括号里加上
EpicApp=PalServer九、内存问题
很多人表示8g内存2,3个人一起玩几个小时就爆满了
这个时候重新启动一下实例应该就可以恢复
刚好MCSM可以自定计划,定时重启
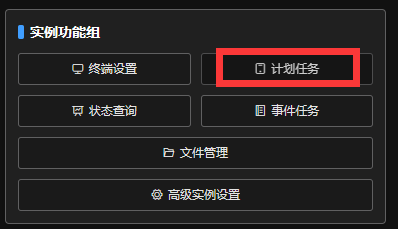
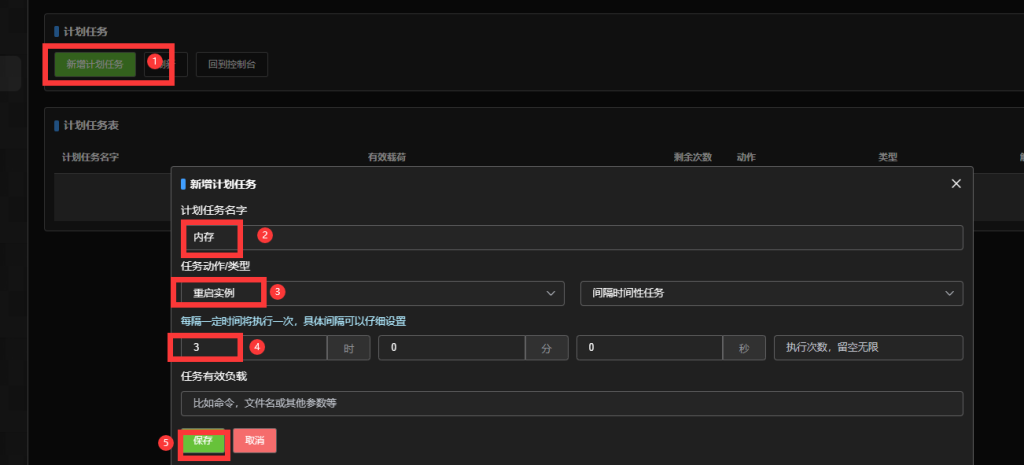
优点是可以定期清理内存,缺点是重启的时候会和服务器断开连接
可以自己权衡一下设置
搭建好服务器就赶快喊上小伙伴一起去玩吧
本篇教程部分参考出处:幻兽帕鲁保姆级搭建服务器,开服教程(LINUX)
本篇教程部分参考出处:幻兽帕鲁云服务器开服教程(Linux/Centos)
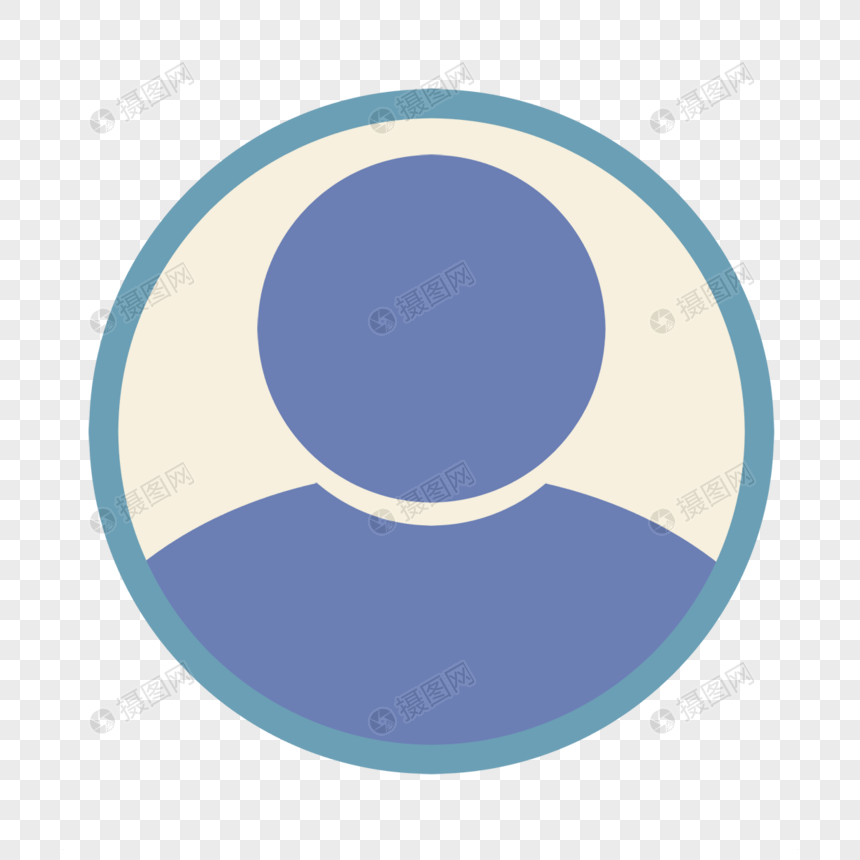


Comments NOTHING